MikroTik RouterOS能通过多种方式远程配置,包括Telnet, SSH, WinBox 和 Webfig。在这里介绍怎样使用Winbox,Winbox是MikroTik RouterOS的远程图形管理接口(GUI),也是当前RouterOS主流的配置工具,下面是winbox v3的界面:
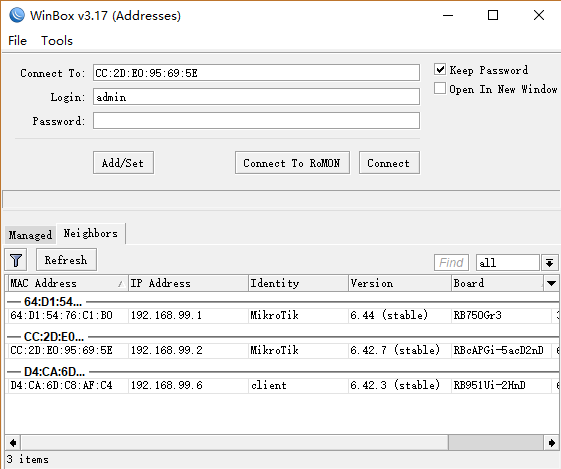
注:在上图的左上角,可以看到winbox版本为3.17,非RouterOS版本号。官网Winbox下载:https://mikrotik.com/download
如果你还在使用Winbox v2版本,只能连接管理RouterOS v5和以前的版本,RouterOS v6早期版本还能连接,但存在一些问题,后期RouterOS v6版本已经无法连接使用。而且网上出现的Winbox中文版非官方版本,是第三方修改,不建议使用。同时Winbox v3后期版本,无法兼容RouterOS v5以下版本。
特别提醒:RouterOS v7版本登录,需要Winbox 3.21后的版本才能连接上
Winbox支持IP地址、域名和MAC地址登陆管理路由器。MAC-telnet功能,即使用MAC地址登陆管理路由器,在之前的MAC Winbox Server介绍过如何在RouterOS开关该功能。MAC-telnet是在RouterOS路由器,在没有配置IP地址或者设置了IP防火墙参数后无法连接到RouterOS情况下使用,通过路由器网卡MAC地址登录的方式。MAC-telnet仅能使用在来自同一个广播域中(因此在网络中不能有路由的存在),且路由器的网卡应该被启用。注:在Winbox中嵌入了通过MAC地址连接路由器的功能,并内置了探测工具。 这样在管理员忘记或复位了路由器后,同样可以通过MAC登陆到RouterOS上,进行图形接口操作。
Winbox控制台使用TCP 8291端口,在登陆到路由器后可以通过Winbox控制台操作MikroTik路由器的配置并执行与本地控制面板同样的任务。
Winbox界面设计的非常直观友好窗口,包括以下:
工具栏在顶部用户可以添加一些系统状态,如CPU、内存使用和工作时间,新的版本中加入了当前日期和时间。
菜单栏在左侧,所有功能列表菜单和子菜单,这个列表根据安装功能包不同而增减变化,例如IPv6功能包在RouterOS系统没有添加,此时IPv6菜单和他的子菜单将不会被显示在左侧栏。
工作区域,显示所有工作的窗口
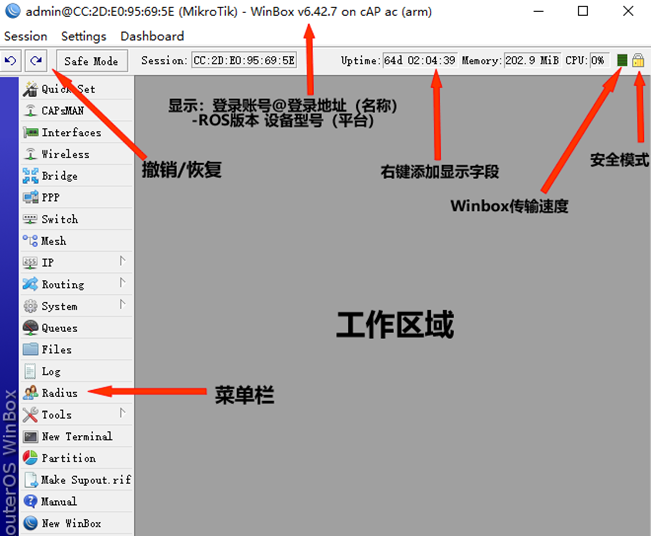
标题栏显示路由器身份信息,显示格式如下:
[登录账号]@[路由器的IP或者MAC] ( [RouterID] ) – Winbox [RouterOS版本] on [RB型号] ([平台])
从截图上我们能看到通过MAC地址,使用账号admin登陆,路由器的身份ID是MikroTik,当前安装RouterOS版本是v6.42.7(非winbox版本),RouterBOARD型号cAP ac,平台是ARM
在左边工具栏有undo和redo按钮,快速撤销和恢复操作,特别管理员操作失误,可以通过撤销和恢复进行还原。
右键显示时间、日期、CPU使用率、内存使用情况和已工作时长信息
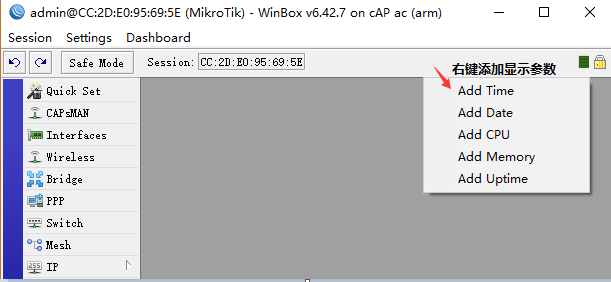
打开Tools菜单,可以找到Check For Updates选项,可以通过连接MikroTik服务器,检查版本更新情况:
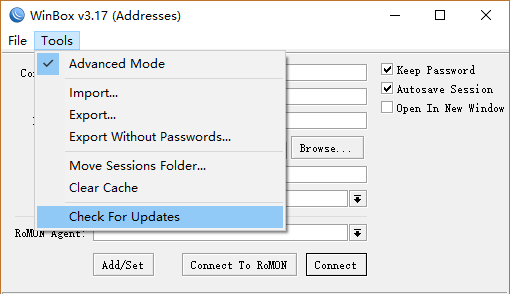
Advanced Mode 勾选框是高级模式和简要模式的界面切换,下面截图是高级模式界面:
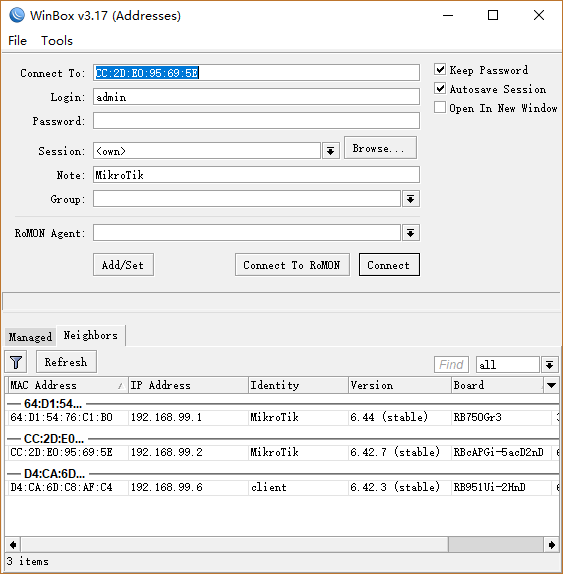
具体说明下Winbox界面的各个按钮和选项
简要模式菜单说明:
— 按钮/复选框
Connect– 连接路由器按钮
Connect To RoMON– 连接 RoMON代理(RoMON 标准是”Router Management Overlay Network”,即路由器管理覆盖网络,RoMON 是通过建立独立的MAC层对等网络探测和转发。
Add/set– 保存/编辑管理列表中的路由器条目
Open In New Window– 当连接按钮点击后,新建个winbox设备管理窗口
— 填写字段
Connect To:– 目标路由期的MAC或IP地址
Login– 登录账号名称
Password– 登录密码
Keep Password–是否保存当前登录账号的密码到设备管理列表中,在没有改变登录设备下winbox保留当前登录密码。
高级模式菜单说明:
— 按钮/复选框
Browse– 为保存会话路径浏览文件夹目录
Keep Password-是否保存当前登录账号的密码到设备管理列表中
Secure mode– 如果选择,winbox将使用DH-1984 的密钥交换和RC4-drop3072加密建立安全会话
Autosave session– 当连接建立后,自动为设备保存会话信息
— 填写字段:
Session– 保存路由器会话路径;
Note– 路由器保存到列表的备注信息;
Group– 定义路由器保存到列表的分组名;
RoMON Agent– 从获得的设备列表中选择RoMON代理
— File菜单
New– 指定创建一个新的路由器管理列表保存路径
Open– 选择打开路由器管理列表文件
Save As– 保存当前路由器管理列表到指定目录
Exit– 退出winbox
— Tools菜单
Advanced Mode– 打开或关闭高级模式
Import– 导入保存的会话文件
Export– 导出保存的会话文件
Move Session Folder– 修改会话文件存储路径
Clear cache– 清除winbox缓存
Check For Updates– 检查winbox版本更新
在winbox v3版本通过Neighbors邻居发现列表查找设备,当点击开Neighbors列表后,会自动搜索当前局域网内的MikroTik设备,如下图:
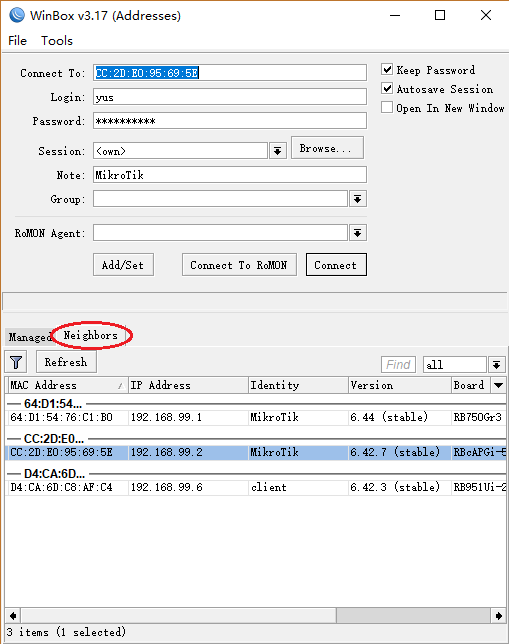
在进入Winbox后,左侧为管理菜单栏,包含了主要的功能菜单:
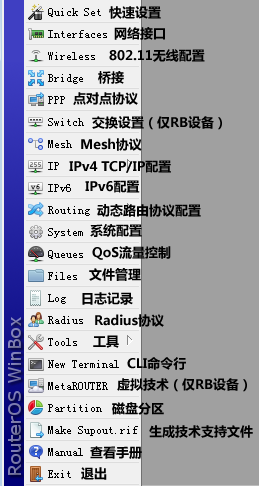
进入每个功能菜单后,在子窗口有自己的工具栏,大多窗口都有相同的工具栏按钮:
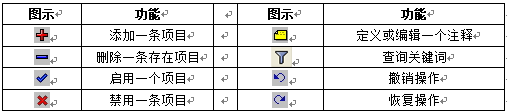
几乎所有的窗口有快速查询字段输入框,在子窗口的右侧顶部,任何文本字段输入后在当前窗口下查询相关的信息,如下面的截图输入“redirect”查询的结果
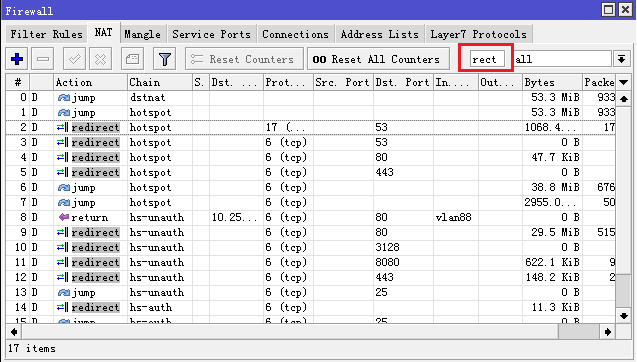
上面是在nat中的快速查询框,注意的右侧由于个下拉列表,这个是可以调出配置的路由表,例如: dstnat被选中,这时仅dstnat的列表中查询
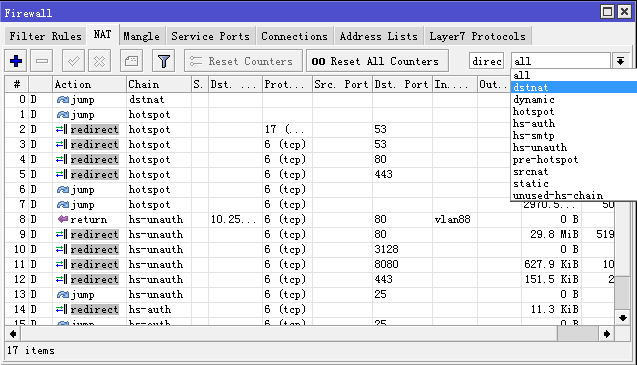
类似的下拉列表在firewall filter和ip route中也有
大部分窗口都有Filter按钮。当点击这个按钮,会显示出多个过滤查询选项,如下显示
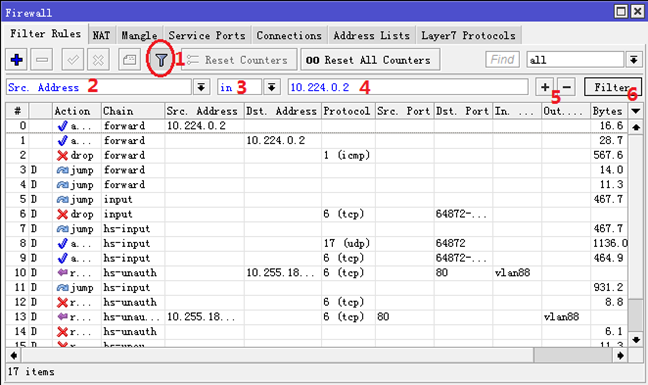
上图在firewall filter中查找src.address为10.224.0.2的规则
按Filter按钮
从第一下拉列表选择Src.Address
通过下列框选择 in格式,in 的意思是将过滤是否目标地址值在指定的网络范围内。
输入我们要比较的网络参数(在我们这个事例里,输入10.224.0.2)
这个按钮是添加或者删除其他的过滤
按 Filter按钮应用我们的过滤设置
下面是IP Route路由表中过滤目标地址,包含在10.0.0.0/8段的路由规则
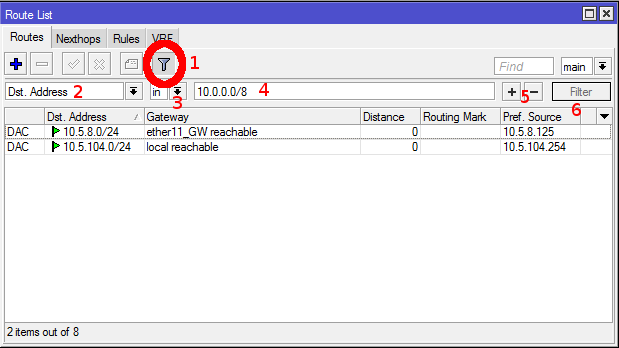
默认的winbox显示大多的使用参数,然而有时需要查看其他参数,例如Queue Simple里tx和rx速率,Firewall Filter或nat信息等,Winbox允许自定义显示每个窗口的信息。例如显示Queue Simple里的tx和rx速率
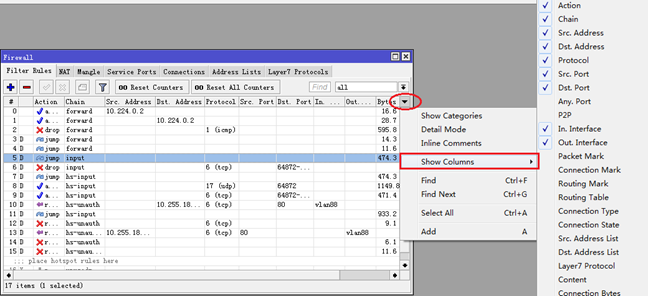
在winbox中可以启用详细模式,在这个模式下所有的参数都被显示在窗口的栏目中,启用详细模式右键鼠标,点击列表项目中的Detail mode
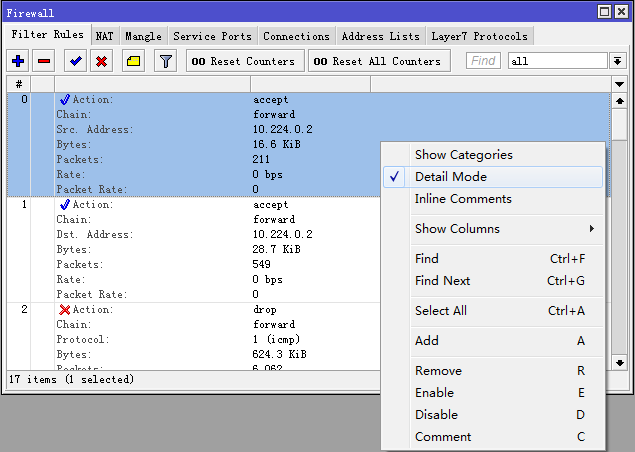
Winbox可以上传和下载文件,我们可以使用winbox拖&放功能实现,我们可以从windows计算机上将文件拖&放到File列表下,在5.0后可以随意拖放到winbox中的任意位置,即可上传文件。也可以从file列表下拖出文件。
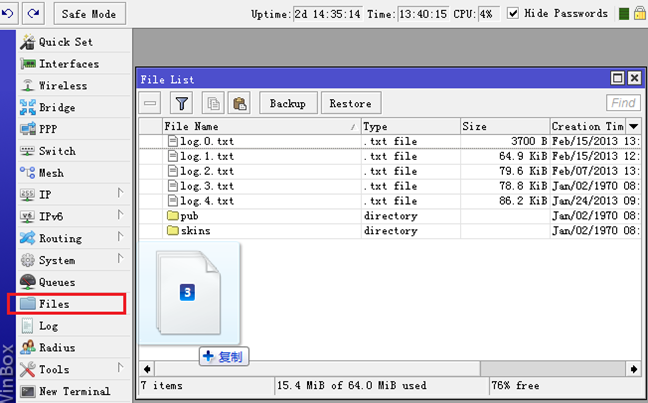
注:拖&放功能不能在Linux下的winbox实现,这个不是winbox的问题,而是wine不支持拖&放功能。
Winbox 在各种接口、防火墙规则和流控规则的窗口选项中,都有一个Traffic菜单,提供实时流量的查看和统计,实时流量仅在打开时可以看到,窗口关闭后不再记录。
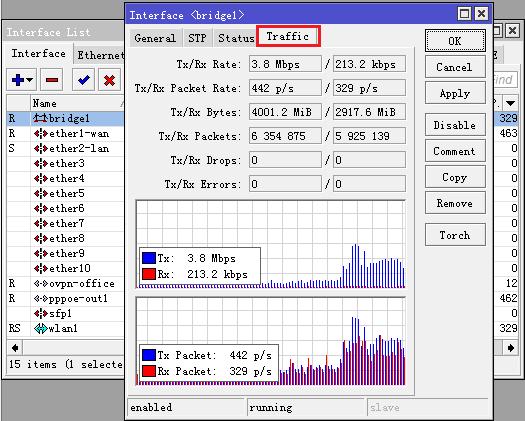
项目复制
简化了同类型规则的配置操作,可以将同类型的规则复制一份,稍作修改即可使用,例如我们在创建PPP下,创建账号时,可以从其他账号复制后,修改账号和密码就可以使用。我们打开a001的账号,选择copy,会弹出新的窗口。
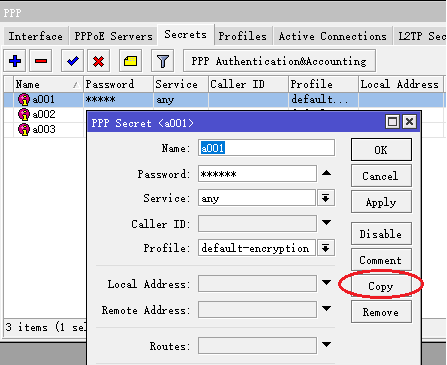
静态绑定
静态绑定是将动态规则变为静态,如在DHCP Leases和IP ARP下点击一个条目,在右侧按钮会有Make Static选项,如下面是DHCP Server的Leases租约配置,我们可以把一个主机获取的IP地址做静态绑定。
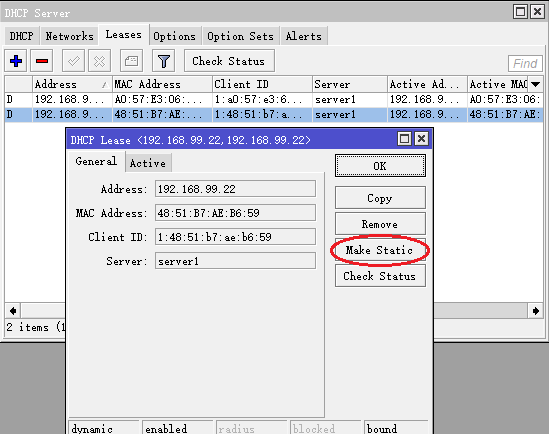
2023-12-13T11:46:19
2023-12-13T11:48:22
2024-01-02T09:07:42

2024-01-02T09:07:20
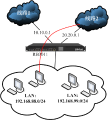
2024-01-02T09:06:50

2024-01-02T09:06:26
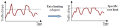
2024-01-02T09:06:01
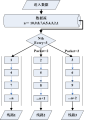
2024-01-02T09:05:20
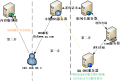
2024-01-02T09:04:49

2024-01-02T09:04:17