考虑这样一个网络情况,当两个异地办公区,officeA和officeB需要建立WireGuard隧道,officeA是RouterOS,而officeB是普通路由器,受限于普通路由器不支持WireGuard协议,无法建立互联,但officeB可以搭建VM虚拟机搭建一台ubuntu20.04服务器,这样可以通过ubuntu20.04与RouterOS建立WireGuard的互联,如下拓扑:
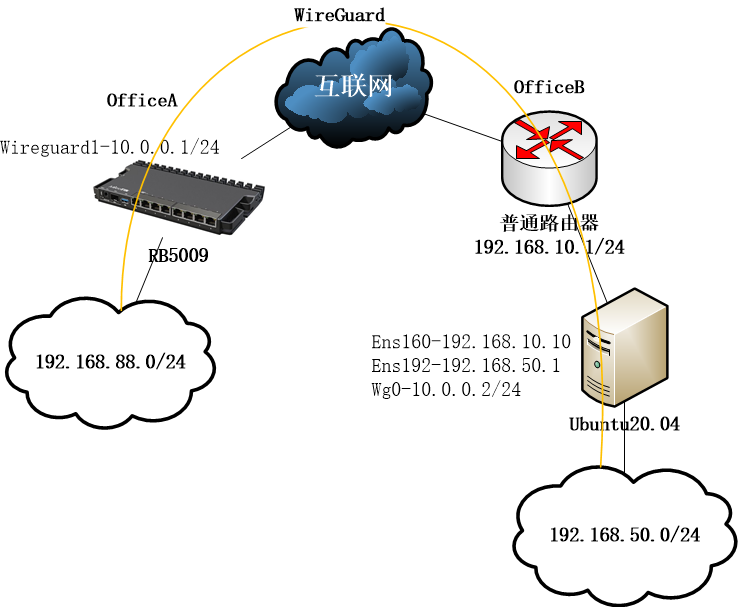
在这个拓扑上可以看到,RB5009和Ubuntu20.04建立WireGuard隧道,在ubuntu下有一个独立的网络192.168.50.0/24与OfficeA的192.168.88.0/24做路由互联访问。
基于RouterOS的RB5009,能获取公网IP地址上网,具体网络接入配置在此省略,直接介绍配置wireguard,首先在wireguard下新建一个接口wireguard1,如下:
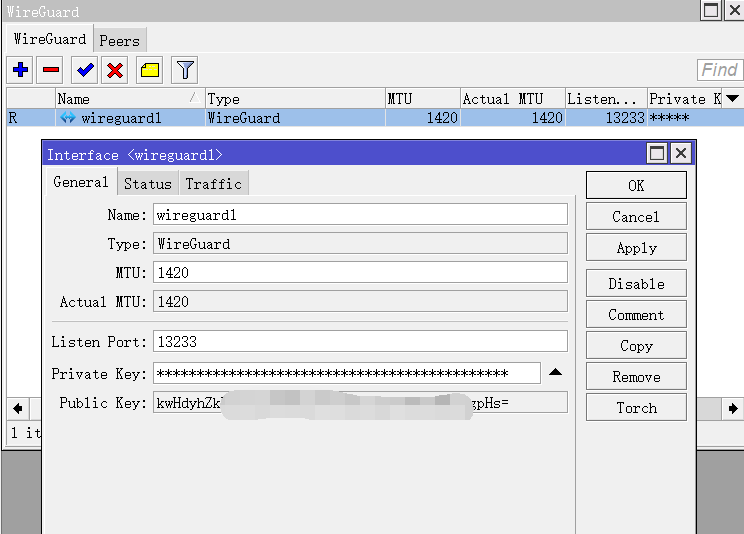
记录下RouterOS上wireguard1接口的Public Key,需要在ubuntu配置时添加。
RouterOS在wireguard的peer添加ubuntu的客户端连接参数(Public Key是已经获取,在后面对ubuntu配置的介绍会有),由于ubuntu是在officeB的内网,所以无需指定endpoint的地址。
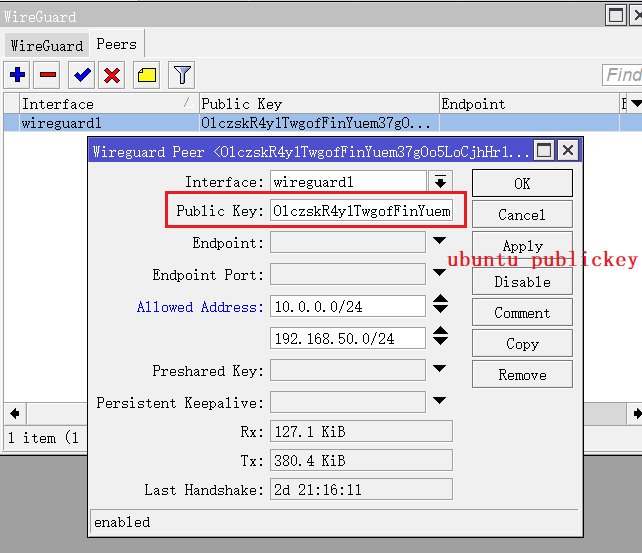
进入/ip address,添加wireguard1接口IP地址10.0.0.1/24,winbox配置如下:
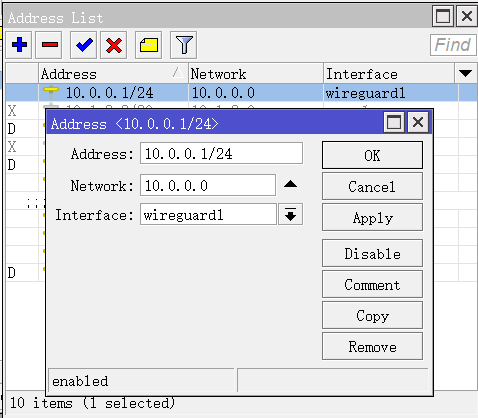
在/ip route下添加到目标IP地址段192.168.50.0/24的静态路由,winbox配置如下:
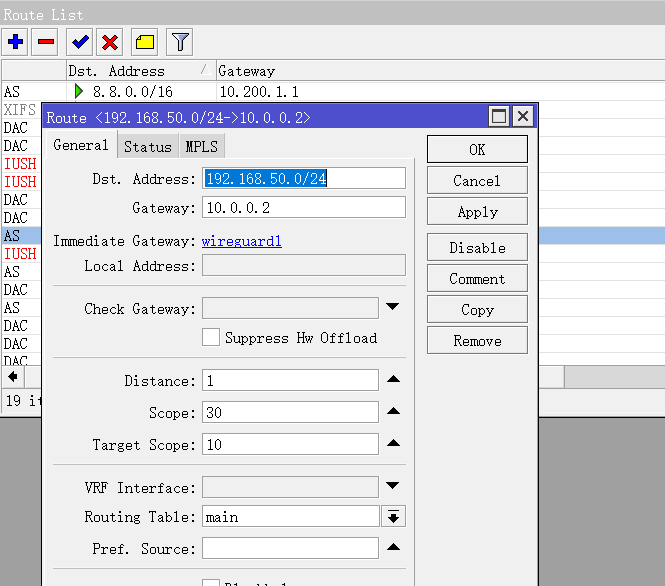
首先通过apt-get更新镜像库,并安装wireguard,操作如下:
apt-get update apt-get install wireguard
安装完成后,ubuntu生成wireguard的私钥和公钥,并存放在指定目录下
wg genkey | tee /etc/wireguard/privatekey | wg pubkey | tee /etc/wireguard/publickey
在/etc/wireguard/publickey下查看生成的Public Key,用于添加到RouterOS的wireguard1的Peer配置,之前在RouterOS配置提到。
cat /etc/wireguard/publickey
同样查看privatekey,用于参数配置
cat /etc/wireguard/ privatekey
在/etc/wireguard/,通过vi创建配置文件wg0.conf
vi /etc/wireguard/wg0.conf
添加以下内容,
Interface接口参数,服务端口是13233,接口IP地址是0.0.2/24,并设置Ubuntu自己的privatekey
Peer为对端参数:PublicKey填写RouterOS publickey,AllowedIPs填写需要通过所有IP地址,Endpoint设置RouterOS的公网IP地址(假设为88.88.88),端口为13233,设置PersistentKeepalive为25秒(用于存活探测)
[Interface]ListenPort = 13233Address = 10.0.0.2/24PrivateKey = 复制Ubuntu privatekey[Peer]PublicKey = 复制RouterOS publickeyAllowedIPs = 0.0.0.0/0Endpoint = 88.88.88.88:13233PersistentKeepalive = 25
然后修改配置文件和key的权限
chmod 600 /etc/wireguard/{privatekey,wg0.conf}这个时候如果ubuntu作为路由接入其他网络,需开启Linux的ip forward转发功能,通vi编辑/etc/sysctl.conf,找到这一行 #net.ipv4.ip_forward = 1 去掉注释符 “#” 修改为
net.ipv4.ip_forward = 1
退出vi编辑,立即生效指令如下,
sysctl -p
通过命令启用wg0接口
root@yus:~# wg-quick up wg0[#] ip link add wg0 type wireguard[#] wg setconf wg0 /dev/fd/63[#] ip -4 address add 10.0.0.2 dev wg0[#] ip link set mtu 1420 up dev wg0[#] wg set wg0 fwmark 51820[#] ip -4 route add 0.0.0.0/0 dev wg0 table 51820[#] ip -4 rule add not fwmark 51820 table 51820[#] ip -4 rule add table main suppress_prefixlength 0[#] sysctl -q net.ipv4.conf.all.src_valid_mark=1[#] iptables-restore -n
注意当AllowedIPs是0.0.0.0/0时,Linux会自动创建一个路由表,生成策略路由,如果你配置主机IP和ubuntu不在同一网段,会造成路由中断,切记考虑你连接ubuntu的IP配置
通过wg命令查看连接状态
root@yus:~# wginterface: wg0public key: OlczskR4y1Txxxxxxxm37gOo5LoCjhHr1u0VUDzY=private key: (hidden)listening port: 13233fwmark: 0xca6cpeer: kwHdyhZkxxxxxPHDvMRrsgpHs=endpoint: 88.88.88.88:13233allowed ips: 0.0.0.0/0latest handshake: 1 minute, 47 seconds ago transfer: 10.95 KiB received, 11.41 KiB sent persistent keepalive: every 25 seconds
如果不希望允许所有IP通过,可以这样修改配置文件
[Interface]ListenPort = 13233Address = 10.0.0.2/24PrivateKey = privatekey[Peer]PublicKey = publickeyAllowedIPs = 10.0.0.0/24,192.168.88.0/24Endpoint = 88.88.88.88:13233PersistentKeepalive = 25
修改AllowedIPs后,使用以下命令关闭wg0接口
wg-quick down wg0
再次启用网卡时,可以看到通过ip -4 route add添加了静态路由
root@yus:~# wg-quick up wg0[#] ip link add wg0 type wireguard[#] wg setconf wg0 /dev/fd/63[#] ip -4 address add 10.0.0.2/24 dev wg0[#] ip link set mtu 1420 up dev wg0[#] ip -4 route add 192.168.88.0/24 dev wg0
查看路由,可以看到wireguard自动添加了静态路由:
root@yus:~# ip route default via 192.168.10.1 dev ens160 proto static10.0.0.0/24 dev wg0 proto kernel scope link src 10.0.0.2 192.168.10.0/24 dev ens160 proto kernel scope link src 192.168.10.10192.168.50.0/24 dev ens192 proto kernel scope link src 192.168.50.11192.168.88.0/24 dev wg0 scope link
这样RB5009和ubuntu的wireguard隧道建立,可以测试192.168.88.0/24到192.168.50.0/24路由是否连通。
提醒:192.168.50.0/24网络是ubuntu的ens192网卡下,ens160接入的是实际的普通路由器192.168.10.0/24局域网,如果希望192.168.10.0/24能访问到RB的192.168.88.0/24网络,需要在普通路由器配置静态路由指向ubuntu的ens160的接口IP,如果是华为路由器配置如下:
[HuaWei]ip route-static 192.168.88.0 24 192.168.10.10
RouterOS也需要补充配置
在peer上增加允许IP地址段192.168.10.0/24,如果你是0.0.0.0/0则无需做配置
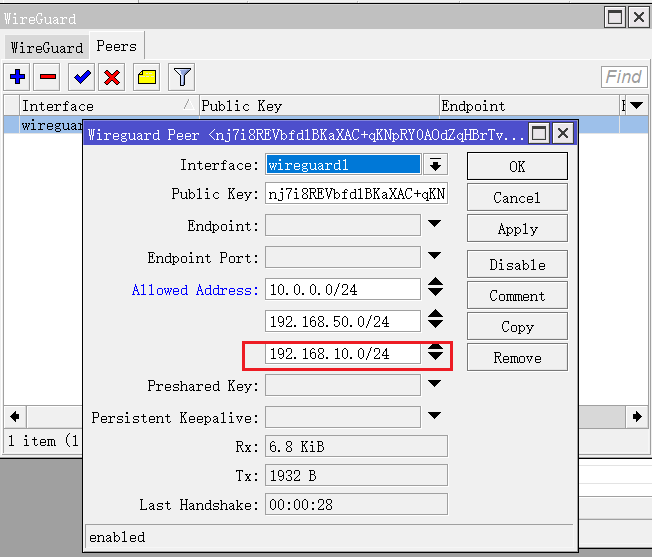
需要在ip route下添加到192.168.10.0/24经过10.0.0.2的静态路由:
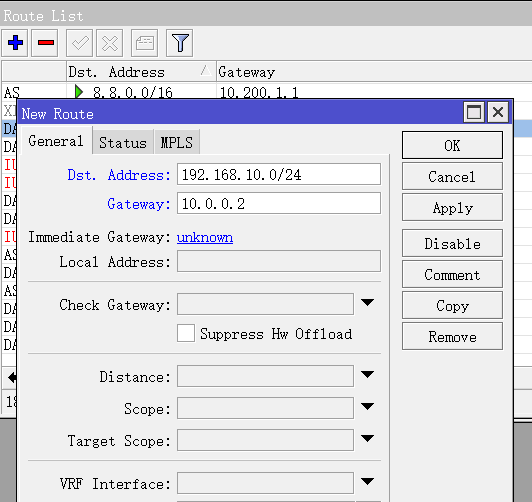
注意:以上配置采用静态路由方式,不考虑nat规则,如果你在ubuntu或者routeros配置了nat规则,需要注意接口出方向被转为接口IP地址的情况,这里不做讨论。
2023-12-13T11:46:19
2023-12-13T11:48:22

2024-01-11T09:02:06

2024-01-11T09:01:40

2024-01-11T09:01:11

2024-01-11T09:00:46

2024-01-11T09:00:12

2024-01-11T08:59:43

2024-01-11T08:58:54
2024-01-11T08:58:13